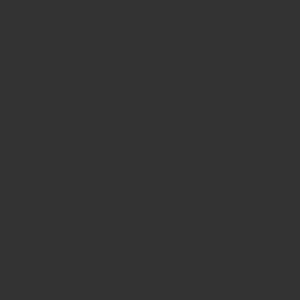今日は「ベイク」機能を使用したタイルのシームレステクスチャの作成方法をご紹介します。
メーカーが配布しているシームレステクスチャや、
素材サイトのテクスチャを利用することも多々ありますが、
場合によっては自分で作成するしかない場合もあります。
普通は「Photoshop」などで作成するのが一般的かもしれません。
ですが、目地のライン引きやタイルの色ムラなど、
結構「Photoshop」ではメンドクサイ感じがします。
そこで「MODO」でタイルのテクスチャを作成するテクニックをご紹介します。
意外と「MODO」で作成したほうが速く、色ムラも簡単に作成できます。
ポリゴンでタイルパターンを作成
まずばベースの1パターンをポリゴンで作成します。
今回は以下の画像の通りのサイズで基本パターンを「上面ビュー」で作成します。
100角タイルが2枚と、100x200角タイルが1枚のコンビネーションを、
基本パターンとしました。
このとき、ポリゴンの頂点は共有せずにバラバラな状態にしておいてください。
基本パターンを複製して並べる
基本パターンを複製して、以下画像のようにシームレスになるように気を付けて並べます。
今回は基本パターンが200角だったので、
縦横6枚並べて合計の寸法が1.2m角になるようにしました。
目地をつくる
ポリゴンを全選択して「ベベル」ツールを起動し、
「インセット」を「2.5mm」とします。
※「ベベル」を確定した後は、ベベルされたポリゴンの選択状態を維持しておいてください。※
「ベベル」の「インセット」を「2.5mm」としたので、
目地幅は倍の「5mm」となります。
マテリアルを設定する
タイル部分に「マテリアルタグ」を設定する
「ベベル」後のポリゴン選択状態のまま、
タイル部分に「マテリアルタグ」を割り当てます。
・「名称」を「Tile」
・「色」は真っ白
にしました。
目地にも「マテリアルタグ」を設定する
「メニューバー」→「選択」→「反転」で選択状態を反転し、
目地のポリゴンを選択します。
目地部分に「マテリアルタグ」を割り当てます。
・「名称」を「Meji」
・「色」は真っ黒
にしました。
タイルの質感を設定する
「カメラ」を選択し、ビューを「カメラビュー」へ変更します。
下記画像を参考に、カメラの「位置」と「回転」を調整して、
タイル全体がカメラに収まるようにします。
「F8」キーで「プレビュー」を表示して再生ボタンを押し、
プレビューを表示します。
タイルの質感の設定
- シェーダツリーで「Tile」を選択
- 「レイヤー追加」→「処理」を選択
- 「Variation Texture」を追加
- 「Variation Texture」を選択
- 画像の歯車をクリックして「グラフ編集で開く」を選択
- 開いた「グラディエント編集」で「0%」の「キー」を選択
- タイルのベースカラーを指定します。
- 「25%」の位置をマウスの「中ボタン」クリックで「キー」を追加します。
※大体25%の位置で中ボタンクリックしてから、「入力」を「25%」に修正してもよいです。 - タイルの色ムラの濃い色を設定します。
- 「動作」を「繰り返し」に変更します
「Variation Texture」の「変化ソース」を「メッシュパート」へ変更します。
すると、タイルの色がまばらになって色ムラができるはずです。
タイルの表面にノイズを乗せてみる
- 「レイヤー追加」→「テクスチャ」を選択
- 「Noise」を追加
・「プロジェクションタイプ」を「ソリッド」
・「位置」はすべて「0mm」
・「サイズ」を「5mm」
に設定し、ノイズの大きさを調整します。
最後に「ブレンドモード」を「乗算」として、
Photoshopのようにノイズを「乗算」で合成します。
これでタイルテクスチャのベースが完成しました!
「ベイク」を使用して1枚の画像を作成する
タイルの模様はできましたが、
まだテクスチャ画像として使える状態ではありませんので、
「ベイク」を使用して、テクスチャ画像を作成していきます。
まず、新規メッシュレイヤーを作り、ビューを「上面」に変更します。
「1.2m」の正方形ポリゴンを作成します。
タイルの元にきっちり重なるようにスナッピングを活用して作成します。
作成した正方形ポリゴンに「マテリアルタグ」を割り当てます。
・「名称」を「Bake」
・「色」は真っ白
に設定します。
「パースビュー」で確認してみます。
作成した正方形ポリゴンを「Y」方向へ「10mm」ほど浮かせ、
以下画像のようにします。
- 「シェーダツリー」で「Bake」を選択します。
- 「レイヤー追加」→「画像」を選択
- 「新規画像」を選択
「ファイルリクエスタ」が開くので、保存する場所・ファイル名と種類を指定します。
「ファイル名」→「tile.png」
「ファイルの種類」→「PNG」
としました。
「保存」をクリックすると、さらにダイアログが開くので以下画像の通り、
・「解像度」を「2048x2048」
・「色の設定」をチェック
・「色」を真っ黒
に指定します。
すると、シェーダツリーにイメージマップが追加されます。
「色」を黒に設定したので、ポリゴンが黒くなっています。
念のために「UVマップ」が展開されていることも確認しておきます。
この正方形のポリゴンに設定されたイメージマップに対して、基本パターンのポリゴンの質感を転写します。
この作業が「ベイク」です。
新規作成した「イメージマップ」を「右クリック」し、
「オブジェクトからテクスチャへベイク」を選択します。
「距離」に「20mm」を指定して「OK」を押下します。
この「距離」は先ほど作成した正方形ポリゴンからどのくらいの距離までを「ベイク」の範囲にするのか?という設定です。
先ほど、正方形ポリゴンを基本パターンのポリゴンから「10mm」程度浮かせたので、「20mm」も範囲に含んでおけば十分でしょう。
「OK」を押下するとレンダリングが始まり、基本パターンの質感が「ベイク」(転写)されていきます。
レンダリングが終了すると、真っ黒だったイメージマップがタイル柄になったのではないでしょうか。
「シェーダツリー」で「tile」のイメージマップをダブルクリックして「画像ビューワ」で確認してみると、
真っ黒だった画像がタイル柄になっているのが確認できます。
【注意】「ベイク」が終了しても画像は保存されていない
「ベイク」がうまくできてタイル柄がイメージマップに反映されていますが、
これはまだ「MODO」上だけの話で、タイル柄の画像はまだファイルに保存はされていません。
ですので、「シェーダツリー」で「tile」のイメージマップを選択しておき、
「ファイル」→「画像の保存」で画像を上書き保存する必要があります。
Windowsフォトで確認してみると、きちんとタイル柄が保存されていますね。
簡単にシームレスなタイル柄を作ることができました。
今回は「1.2m」範囲のシームレステクスチャですが、タイリングによるアーティファクトが目立ちそうだったら、
もっと大きな範囲のテクスチャを作成するのも、とても簡単にできますね。
バンプ用の画像も作ってみる
- 先ほどと同じ要領で新規画像を作成し「ファイル名」を「tile_b.png」とします。
- 「シェーダツリー」の「tile」の中の「Variation Texture」の目玉を消して「無効」にします。
「ベイク」を実行し、画像を保存します。
最後にもうひとつ、目地だけの画像も「ベイク」してみる
- 先ほどと同じ要領で新規画像を作成し「ファイル名」を「Meji.png」とします。
- 「シェーダツリー」の「tile」の中の「Noise」の目玉も消して「無効」にします。
- 「ベイク」を実行します
簡単に目地だけの画像も作成できました!
このように「MODO」をテクスチャ作成ツールとして活用することも可能だというご紹介でした。
もっと複雑なパターンの場合は、Photoshopでテクスチャを作成するより、
「MODO」で「ポリゴンでパターンを作成してベイクする」といった手法のほうが、
正確で速く、またバリエーションも検討できるなど、いろいろとメリットがあるかと思います。