今日は「作業平面」の活用法をご紹介します。
「作業平面」とは何か?
通常、モデリングはXYZ平面(絶対軸)が基本となった空間で作業を行います。
ゆえに、各座標に直行する形状のモデリングにおいては特に不便は感じません。
建築モデリングにおいて、特に「作業平面」が活躍する場面というのは、
屋根などといった、傾いた面上での作業の効率化にあると思われます。
屋根瓦を貼ったりといった作業を行う場合、「作業平面」を活用することで、
正確に素早く作業を行うことが可能です。
また、「3dsMax」で言うところの「カスタムグリッド(ユーザーグリッド)」に近いものです。
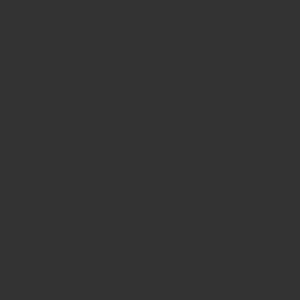
作業平面を設定する
「作業平面」の超基本的な設定方法は、
「作業平面」を設定したいポリゴンを選択して、「作業平面」ボタンをクリックするだけです。
「作業平面」を設定すると、一時的に座標系が「作業平面」座標系となり、
選択したポリゴンの傾斜角度に対して正対した座標系になります。
特に「正面」ビューを見てみると、選択したポリゴンがまっすぐになるように、
座標系が回転していることがわかります。
ただ、今回の場合「上面」ビューから見たときに、
選択したポリゴンの長手方向が縦方向になるように座標が設定されています。
感覚的に気持ち悪いので、
長手方向が「上面」から見て横方向に「作業平面」が設定されるようにしたいと思います。
その場合はポリゴンではなく、エッジを2本選択して「作業平面」を有効にしてみます。
長手方向のエッジが「上面」から見て横方向になるように「作業平面」が設定されました。
この状態で、「200mm」の立方体を作成してみます。
屋根の傾斜角に沿って正確に200mmの立方体を作成できました。
このように、傾いた場所での正確なモデリングには、「作業平面」はとても便利です。
「3dsMax」の「カスタムグリッド」の場合とくらべて、
「MODO」の「作業平面」はとてもクイックに設定が可能です。
「作業平面」の解除は、「作業平面」ボタンをクリックすることで、解除可能です。
斜めになった壁面にルーバー装飾を施してみる
下図ように斜めになっている壁面にルーバー装飾を施してみましょう。