前回は基本的な「UVマッピング」について解説してきましたが、
今回は、応用編も交えて解説していきます。
mihi こんにちは、mihiです。 今日は、建築モデリングにおけるMODOでの UVマッピングの方法を2回に分けてご紹介します。 「UVマップ」は、主としてテクスチャのマッピングに関わる機能です。 ですが、「UV[…]
斜めの歩道にタイルを貼る方法
前回は水平垂直な作業でしたが、
上記画像の様に斜めにキッチリタイルを貼りたい場合はどうすればよいでしょうか?
これについても、「MODO」は非常に簡単に設定することが可能です。
ポイントは「作業平面」です。
「作業平面」については、こちらの記事をご覧ください。
mihi こんにちは、mihiです。 今日は「作業平面」の活用法をご紹介します。 「作業平面」とは何か? 通常、モデリングはXYZ平面(絶対軸)が基本となった空間で作業を行います。 ゆえに、各座標に直行する形状のモ[…]
まずは、前回と同じ「イメージマップ」を使用して、
以下画像の通り「UVマップ」を設定します。
歩道幅が「900mm」を想定しています。
水平方向にはキッチリとマッピングが施されていますが、
斜め方向が正しくありませんね。
(こういった貼り方のデザインもある可能性はありますが…)
そこで、斜め方向の歩道のポリゴンのエッジを下記画像の通り「2本」選択します。
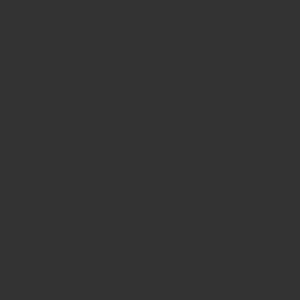 この状態で、「作業平面」ボタンをクリックし、「作業平面」を設定します。
この状態で、「作業平面」ボタンをクリックし、「作業平面」を設定します。
すると、斜めの歩道が水平になるように「作業平面」が設定されます。
斜めの歩道のポリゴンを選択し、同じように「UVマップ」を設定すれば、
簡単に斜めの歩道にタイルを貼ることができます。
最後に、もう一度「作業平面」のボタンをクリックして「作業平面」を解除します。
非常に簡単に「UVマップ」によって、斜めの歩道にタイルを貼ることができました。
水平部分と斜め部分の取り合いの微調整
斜め部分に綺麗にタイルは貼れましたが、
水平部分との目地の取り合いが気になります。
ですので微調整していきましょう。
水平方向のポリゴンを選択し「UV投影ツール」を起動します。
「Alt」キーを押しながら「スナッピング」ボタンをクリックし、
「スナッピングポップオーバー」を表示し、スナップの対象を「エッジ」のみチェック状態にします。
以下画像のようにエッジ上をクリック・ドラッグして、
目地が良い感じに合う位置を探ります。
逆側も同じように調整しました。
おそらく実際の施工ではこの様に貼るのではないでしょうか。
木目の縦横をコントロールする
建具など、木目が縦と横に走るパーツの設定を「UVマップ」でコントロールします。
以下の画像では、木目が横の画像を「1m」として「UVマップ」を設定しました。
縦枠の木目が横に走っていておかしいので調整します。
この場合も「作業平面」を使用するのですが、
今までは「作業平面」を合わせるエレメントを選択して「作業平面」を設定していましたが、
今回のように建具が「ローカル軸」各軸に対して直行な場合に手軽な違う方法を紹介します。
1.「メニューバー」→「編集」→「作業平面」と進み、「回転」を選択します。
出てきたウインドウで
・「軸」を「Z」
・「値」を「90.0°」
に設定します。
特にエレメントを選択することなく、
「作業平面」をZ軸に対して90度回転させました。
次に縦枠のポリゴンを選択して「UVマップ」を設定します。
この時「UV投影ツール」のプロパティは特に変更しません。
ポリゴンの選択状態を解除して確認してみましょう。
きちんと縦枠の木目が縦方向に走っていますね。
最後に「作業平面」をクリックして「作業平面」を解除しておきます。
UVマッピングのメリット
このように「UVマッピング」を施したモデルは、
「移動」や「回転」をしたり「コピペ」でモデルを増やしても「UV空間」にテクスチャが固定されているので、
きちんとテクスチャがくっついてきてくれます。
先に1つだけ作成して「UVマッピング」まで設定してから、
「コピペ」で増やすと効率が良いですね。
応用編
ここでは、少し高度なことをしてみようと思います。
床の大理石タイルをテクスチャで表現する際、
そこそこ大きめのテクスチャを用意しないと、タイリングのパターンが目立つ場合があります。
そこで、タイルをポリゴンで作ってしまい
「UVマップ」を応用することで、タイリングパターンのほぼ無い床を作ることができます。
メリットとしてはタイリングパターンが、ほぼ出ませんが、
デメリットとして、タイルをポリゴンで作成する必要があることです。
下記画像はタイルが1枚「600mm」で縦横に10枚敷き詰めた状態です。
一度「UVマップ」を消去します。
「Texture」を右クリックして「消去」を選択すると、
「UVマップ」が消去されます。
「シェーダツリー」で「イメージマップ」を選択しておくと、
「UV編集」ウインドウの背景に画像が表示されます。
大理石の画像1枚のサイズを「5m四方」として「UVマップ」を展開します。
「UV空間」を見てみると、ポリゴンが画像の外にはみ出していますが今回は良しとします。
使用している画像はシームレス加工がされているので、
つなぎ目が無くきれいにテクスチャが投影されていますが、
模様が繋がってきれいすぎで、実際はこんな床の柄にはならないでしょう。
まさに1枚の画像をペタッと貼っただけという感じですね。
そこで、柄をランダムにするテクニックを紹介します。
まずは「変形」タブの「スムーズ」を長押しして「ジッター」ツールを選択・起動します。
「ジッター」ツールの「リジッド移動」にチェックをつけて、
「UV編集」ウインドウ内を右側へドラッグします。
するとポリゴンがまばらに飛び散ります。
「範囲」を「2m」程度になるまでドラッグしました。
(UV編集なのに単位がメートルってのはおかしいですね)
良い感じにタイルがランダムになりました。
今回はシームレステクスチャを使用しているので、このままでも問題はないのですが、
シームレステクスチャを使用していない場合は、ポリゴンを「正規空間内」に配置しておかないと、
画像の淵のあたりにあるポリゴンでは、おかしなつなぎ目が出る可能性があります。
ランダムさは変わってしまいますが「正規空間内」へ納める方法も紹介しておきます。
※正規空間とは簡単に言うと「UV編集」ウインドウで画像が表示されている範囲です。
1.「ツールバー」を「コンテキストモード」へ変更して、「UV編集」ウインドウ内をクリックします。
2.「パック」をクリックし下記の通り設定し「OK」を押します。
・「間隔」を「0%」
サイズを保持しているために、まだ少しポリゴンが「正規空間」からはみだしています。
出てきたウインドウで「UDIM境界外」にチェックをいれて「OK」を押します。
先ほどと同じ要領で「パック」を実行します。
「U」キーを押して隠したポリゴンを表示し、選択状態を解除します。
ランダム具合は「パック」する前後で変わってしまいますが、
シームレステクスチャを使用していない場合はこの作業を行ったほうが良いでしょう。
まだ「正規空間」の外にはみ出ているポリゴンがいますが、
「正規空間」の境界に引っかかるポリゴンが画像のつなぎ目の発生してしまうポリゴンなので、
このポリゴンは問題ありません。
「正規空間」の外側も正方形の空間がいくつもあって画像がリピートされています。
他にもモデリングのために「UVマップ」を活用することもあります。
そのことについてはまた別の記事で紹介できればと思います。