今日は、建築モデリングにおけるMODOでの
UVマッピングの方法を2回に分けてご紹介します。
「UVマップ」は、主としてテクスチャのマッピングに関わる機能です。
ですが、「UVマップ」ってなんとなく難しそう…。
そんな風に思われてはいないでしょうか?
「UVマップ」を使わないと、正確なテクスチャのマッピングができない場面も多々あります。
例えば、「斜めの歩道にタイルを貼りたい」とか「木目の縦横を制御したい」などなど。
このような場合、「UVマップ」を活用すれば、簡単に問題を解決できます。
「UVマップ」を使わない場合は、それぞれ「マテリアルタグ」を分けて処理することになり非効率です。
特に建築モデリングに関して、MODOは「UVマップ」を設定するのがとても楽チンです。
ぜひ活用してみてください。
アプローチによくある階段にタイルをUVマップで設定してみる
まずは以下の画像をまずご覧ください。
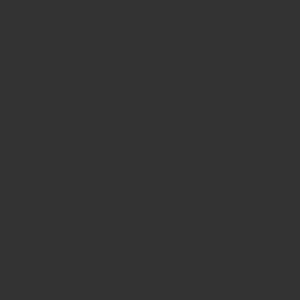
1枚が「300mm」のタイルが4枚の画像をイメージマップとして使用しています。
プロジェクションタイプは「立方体」を設定し、
「位置」と「サイズ」をそれぞれ設定した結果です。
タイル1枚が「300mm」なので「サイズ」は「600mm」に設定しています。
ご覧の通り、2段目の蹴込中央に横目地が走ってしまっています。
階段の合計の高さが「1段あたり’200mm’x3 で ‘600mm’」なので「300mm」の高さの位置に目地が走るのは当然ですね。
回避方法としては、2段目の蹴込中央を別のマテリアルとしてテクスチャ位置を調整する。
2段目の蹴込部分にも正しくタイルが貼られています。
しかしこの方法ではマテリアル数が増えて管理が面倒です。
また、「同じ質感なのにマテリアルタグを分けて同じ内容のマテリアル設定を行う」という作業が、なんとも不毛ですよね。
そこで「UVマップ」の登場です。
上記の画像はタイルのマテリアルは1つに戻して、「イメージマップ」の「プロジェクションタイプ」を「UVマップ」に設定した状態です。
タイルの様子がおかしいですが、これから「UVマップ」を設定して調整していきます。
まずは、階段部分のポリゴンを選択します。
- コンテキストツールバーに変更
- UV投影ツールを起動
- 「投影タイプ」を「立方体」に設定
- 「設定」を「手動」に設定
- 「サイズ」を全て「600mm」に設定
- 「中心」を全て「0mm」に設定
とりあえず「UVマップ」によってテクスチャが投影されました。
先ほどの設定で、
・「サイズ」を全て「600mm」
タイルの位置がおかしいので調整します。
- ・スナップを有効にします。
・【Alt】を押しながら「スナッピング」をクリックして、「スナッピングポップオーバー」を表示します。 - 「頂点」にチェックを入れて「頂点スナップ」を有効にします。
- 左上の角をの頂点をクリックして「中心」の位置を移動します。
一番初めに「プロジェクションタイプ」を「立方体」に設定した時と、ほぼ同じ状態になりました。
同じように蹴込の2段目中央に目地が走っています。
ですので、調整していきましょう。
「スペース」キーを押して、一旦「UV投影ツール」を解除します。
- 2段目の蹴込のポリゴンを1枚選択します。
- 「UV投影ツール」を起動します。
- 2段目の蹴込の左下の角の頂点をクリックして、中心を合わせます
最後に「スペース」キーを押して「UV投影ツール」を解除します。
1つの「マテリアルタグ」で綺麗にタイルを貼ることができました。
せっかくなので、一工夫して「タイルの厚み」を表現してみる
綺麗にタイルは貼れましたが、蹴込と踏面が突合せになっていて、
実際にはこんな貼り方にはならないでしょう。
そこで下図のとおり、蹴込部分に見えてくるであろう踏面部分のタイルの厚みを表現してみましょう。
- 最上段の蹴込のポリゴンを1枚選択します。
- 「UV投影ツール」を起動します。
・蹴込ポリゴンの左上の角の頂点をクリック
・「中心 Y」に「-10mm」と追加入力して「Enter」
・「中心 Y」の値が計算されて「590mm」となり、中心が10mm下にずれるので、イメージマップの目地が出てくる。
正確に精密にテクスチャをコントロールすることが可能になります。
「UVマップ」を使用した際の注意点
正確に精密にテクスチャをコントロールできる「UVマップ」ですが、
とても大事な注意点が1つあります。
それは「テクスチャは頂点(ポリゴン)に固定される」という事です。
正確には「UV空間に固定」なのですが、わかりやすいように「テクスチャは頂点(ポリゴン)に固定される」と言っておきます。
どういうことかと言うと・・・
上記画像は、左端を「900mm」移動した状態です。
ご覧の通り、4枚の割り付けを維持したままタイルが伸びてしまっています。
これが「テクスチャは頂点(ポリゴン)に固定される」と言った意味です。
「UVマップ」を設定した後にポリゴンを編集すると、テクスチャがくっついてきてしまうのです。
これは「UVマップ」のメリットでもありデメリットでもあります。
メリットについては次回で解説します。
ちなみに「プロジェクションタイプ」が「立方体」ではテクスチャはついてきませんね。
だがしかし、救世主がいる
「テクスチャは頂点(ポリゴン)に固定される」ので、「UVマップ」を設定した後にポリゴンを編集するとテクスチャがくっついてきてしまうのですが、
「移動」や「回転」などといったツールの一部には、「UVスリップ」というオプションがあります。
下記画像は、「移動ツール」で「UVスリップ」をチェックした状態です。
この状態で、先ほどと同じように左側に「900mm」移動してみます。
「UVマップ」を設定しているにもかかわらず、テクスチャが伸びません。
これは「3D空間」の移動量に応じて「UV空間」の頂点を「MODO」が自動的に移動(スリップ)させているからです。
「UV空間」の話については全く触れていませんが、まぁそんなもんなんか。とここでは思っておいてください。
あまり複雑な形状や場合によっては「UVスリップ」がうまく機能しない場合がありますが、
このような単純な編集の場合は、とても作業がはかどります。
どうしても、ダメな場合は「UVマップ」を再設定する必要があります。
左図のように「UVマップ」を使用した場合は、正確に好き勝手にテクスチャを設定できますが、
右図の「プロジェクションタイプ」が「立方体」では、こんな場合はどうにもなりませんね。
「UVマップ」を設定していくと良いでしょう。
「第1回」はここまでです。
次回は応用編です。おたのしみに!