こんにちは、mihiです。
「MODO」を使用していて、ショートカットキーを変更・新規割り当てをしたい時ってないでしょうか?
例えば、自分は元々「LightWaver」だったので、マテリアルの割り当てにはショートカットは「Q」が馴染んでいました。
新しいツールを使用する際に、どこに何のツールボタンがあるのかを探す・覚えるのがまず大変です。
ですが使い慣れたツールのショートカットが使えると、
効率も良くなりますしツールの習得も楽になると思います。
そこで、今日は「MODO」の簡単な「ショートカットの割り当て方法」をご紹介します。
コマンド履歴からの割り当てが超絶簡単!
「MODO」には「コマンド履歴」という、ユーザーが行った操作を表示する機能があります。
「3dsMax」で言うところの、「マクロレコーダ」に相当するものです。
「コマンド履歴」はショートカット「F5」キーで表示させることができます。
「MODO」の「コマンド履歴」は結構細かくユーザーの行った操作の履歴を表示してくれます。
以下の画像は、「コマンド履歴」パネルを開いた事も「履歴」として表示されている例です。
実際にショートカットを割り当ててみましょう。
例として、「ポリゴンのマテリアル設定」のショートカットを「Q」に変更してみます。
※デフォルトのショートカットは「M」に設定されています※
1.とりあえず、ショートカット「M」で適当に「ポリゴンのマテリアル設定」を行う。
2.「ポリゴンのマテリアル設定」を右クリックし、
「コマンドをキーに割り当て」を選択します。
3.割り当てたいショートカットキーを押してみます。
今回は「Q」にしたいので、キーボードで「Q」を押下します。
・「poly.setMaterial」以降はパラメータ(マテリアル名や色など)になるので削除してしまいます。
・以下の画像のように、コマンドだけを残します。
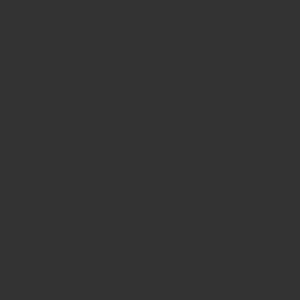
・「Q」キーはすでに「tool.drop」というコマンドに割り付けられているので、注意書きが表示されています。
・この場合「tool.drop」 のショートカットを置き換えることになります。
4.問題なければ「OK」を押してショットカットキーの設定は完了です!
入力編集でも設定は可能
1.メニューバーの「システム」→「入力編集」でもショートカットキーの設定は可能です。
2.ショートカットの一覧が出てくるので、ここにコマンドを登録する方法もあります。
実は、ここからが重要!
設定した「ショートカットキー」に限らず、
「MODO」のあらゆる設定(パネルの位置やツールの状態など)は、
「コンフィグファイル」というファイルに「MODO」の終了時に保存されます。
「コンフィグファイルは」、「システム」→「ユーザーフォルダを開く」でフォルダを開くと、
Windowsの場合は「エクスプローラー」が立ち上がってフォルダが開きます。
その中に「MODO 14.1」のバージョンの場合、
「MODO14.1.CFG」
という名前で保存されています。
お持ちのバージョンによっては「MODO13.1.CFG」だったりと、バージョンの数値が違います。
複数バージョンの「MODO」がインストールさている場合は、
対応するバージョンの「コンフィグファイル」が複数存在しています。
で、
この「コンフィグファイル」ってやつは、時に問題を起こす可能性があります。
・パネルがどっかに行って消えてしまった!
大抵は問題解決されるのですが、「コンフィグファイル」を削除すると・・・
せっかく設定した「ショートカットキー」の設定もパァです。
ショートカットキーの設定の書き出し方
1.メニューバーの「ファイル」→「設定の書き出し」を選択
2.ファイル名に「KeySet.CFG」など、ショートカットキーとわかりやすい名称を設定
3.一部出力を「キーマッピング」に変更し「OK」を押す
これで「ショートカットキー」の設定だけを別ファイルに書き出すことができました。
確認してみましょう。
メニューバーの「システム」→「ユーザーコンフィグフォルダを開く」をクリックします。
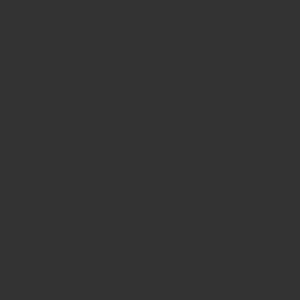
すると「エクスプローラー」が立ち上がって、
先ほど保存した「KeySet.CFG」ファイルが存在します。
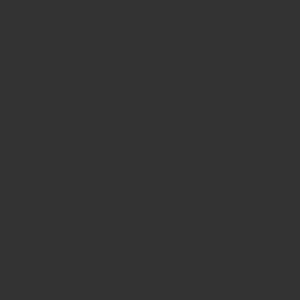
このファイルは「xml」ファイルなので、「メモ帳」などのテキストエディタで中身を確認できます。
中身を確認してみると、「ショートカットキー」の情報が書き込まれているのがわかります。
この「ユーザーコンフィグフォルダ」に保存されている「コンフィグファイル」は、
どのバージョンでも共通で使用されるため、
各バージョンごとに「ショートカットキー」を設定する必要がありません。
後にショートカットキーを追加設定した場合はどうするのか?
新たにショートカットキーを設定した場合の書き出し方法を解説します。
またまた、「LightWave」のショートカットを使用しますが、
「LightWave」では、ボックスの作成は「Shift + X」が「ショートカットキー」でした。
ですので、まずは「立方体ツール」を起動します。
「コマンド履歴」を見てみると、
「tool.set prim.cube on」というのが、「立方体ツール」起動の「コマンド」だとわかります。
ですので、先ほどと同じ手順で「ショートカットキー」を設定します。
「リージョン割付の確認」というメッセージが出ることがありますが「OK」します。
これで「ショートカットキー」は設定できたので、
あとは、先ほどの「KeySet.CFG」に追加書き込みで書き出します。
1.メニューバーの「ファイル」→「設定の書き出し」を選択
2.先ほど作成した「KeySet.CFG」を選択して上書き保存
3.!重要!「ファイルに追加」をチェック!重要!
「ファイルに追加」にチェックを入れないと、
それまでの設定が消えてしまうので必ずチェックを入れてください!
最後に「OK」で上書きします。
「KeySet.CFG」の中身をチェックしてみましょう。
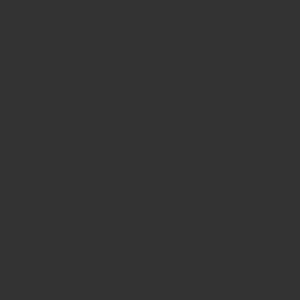 ちゃんと2行目に「tool.set prim.cube on」に対する「ショートカットキー」の「shift-x」が追加されていますね。
ちゃんと2行目に「tool.set prim.cube on」に対する「ショートカットキー」の「shift-x」が追加されていますね。
「設定情報のコンフィグファイルへの書き出し方」でした。