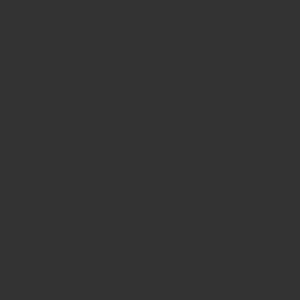前回に続き今回は、照明器具との効率的な組み合わせ方法を、
ご紹介します。
効率的に天井の穴開けと照明器具配置を同時に行う方法を解説します。
「照明器具アイテム」と「穴開け用アイテム」の準備
「照明器具アイテム」の準備
まずは「ダウンライトの器具」を準備します。
画像のように新規メッシュレイヤーに「ダウンライトの器具」をモデリングしますが、
リプリケータで使用する際のことを考えて「上向き」で制作します。
アイテム名称は「DL」としておきます。
このとき「ダウンライトの器具」は「原点が中心になるように制作」するように注意してください。
また、天井より少しはみ出すであろう「照明器具の枠」は、
下記画像のようにY軸より上(+方向)にはみ出させておきます。
マテリアルも同時に設定しておくとよいでしょう。
「穴開け用アイテム」の準備
「ダウンライト」の枠のエッジを利用して「ダウンライト」の大きさとぴったり合う「穴開け用アイテム」を円柱で作成します。
先ほど同様に「原点」を中心に作成します。
アイテム名称は「DL_DUMMY」としておきます。
「DL」アイテムを表示したときに、ぴったりと重なっていればOKです。
また、「マテリアル」も割り当てておきましょう。
「マテリアル名」は「DL_Dummy」としておきました。
「Diffuse Color」はビューポートでの表示上、わかりやすいように「赤色」にしてみましたが、
「Opasity Grayscale」を「0.0」として、レンダリングされないようにしておきます。
適当に「壁」と「天井」をつくる
画像のように「ダウンライト」を配置するための空間を適当に作成します。
「新規メッシュレイヤー」に廊下っぽい感じのモデルを作成しました。
「アイテム名称」は「Corridor」としておきました。
同時に「マテリアル」を割り当てておきます。
・Ceiling
・Wood
・Floor
・Wall
「ダウンライト」配置用のポリゴンを作成する
「新規メッシュレイヤー」を作成し、「名称」を「DL_SOURCE」としておきます。
「75mm角程度の正方形ポリゴン」を作成して、天井面に並べていきます。
「ポリゴンの法線」は下を向くようにしておきます。
(ショートカット「F」キーで法線を反転できます。)
特にマテリアルを割り当てる必要はありませんが、
一応、「DL_Dummy」という名前でオレンジ色のマテリアルを割り当てておきました。
穴開け用のリプリケータを準備して天井に穴を開ける
リプリケータの準備
「アイテム追加」→「パーティクル」→「Replicator」で「リプリケータ」を追加します。
「名称」を「Replicator_DUMMY」としておきます。
また、以下の通り「リプリケータ」のプロパティを設定します。
・「ポイントソース」→「DL_SOURCE」
・「ソースモード」→「ポリゴンを使用」
すると「DL_SOURCE」の正方形ポリゴンの位置に、円柱が配置されるのですが、
おそらくデフォルトの状態では、バウンディングボックスでの表示になっていると思います。
ビューポート上で「O(オー)」キーを押して「3Dビューポートプロパティ」を表示し、
「表示とコントロール」の「リプリケータ」の項目を「全て」に設定すると、
円柱がポリゴンで表示されると思います。
簡単なモデルの場合は「全て」に設定しておいても問題ないですが、
樹木などのポリゴン数の多いものをたくさんばらまくときは、MODOがフリーズしてしまうかもしれないので、
「なし」に設定してバウンディング表示にしておくほうが無難です。
V-Ray Distanceを設定する
天井のマテリアル「Ceiling」を選択して、
「レイヤー追加」→「V-Ray Textures」→「V-Ray Distance」を追加します。
1.前回の記事と同様に、以下の通り「V-Ray Distance」のプロパティを設定します。
・「Inside Solid」にチェック
・「Inside color」→「真っ黒」
・「Outside Separate」にチェック
・「Outside Solid」にチェック
・「Outside color」→「真白」
リプリケータを選択することができません。
先ほどの「Merge Meshes」によって「Replicator_DUMMY」のポリゴンを実ポリゴン化(メッシュ化)したので、
「Replicator_DUMMY」の内容を選択できるようになったとも言えます。
ビューポート上では赤い円柱が表示されていますが、
「Opasity Grayscale」を「0.0」にしているので、レンダリングはされません。
なぜこのようなことをしているかというと、
「Replicator_DUMMY_MM」を非表示にしてしまうと、穴を開けることができないからです。
(3dsMaxのV-Rayではできるんですがね…)
「Wood」の部分にも穴を開けたい場合はどうするのか?
下記画像のように「Wood」の部分にも「ダウンライト」を配置したいので穴を開けたいけれども、
どうすればよいでしょうか。
1.まずは先と同じく「DL_SOURCE」レイヤで、正方形ポリゴンを配置する。
「リプリケータ」などの設定は済ませてあるので、
「正方形ポリゴン」を配置するだけで、どんどんダミーの円柱を増やすことができます。
2.「Ceiling」マテリアルグループの中の「V-Ray Distance」を右クリックしてインスタンスを作成する。
3.「Wood」のマテリアルグループの上位位置に移動する。
4.「DL_SOURCE」を非表示にしてレンダリングしてみましょう。
このようにインスタンスを活用することで、穴を開けたいマテリアルグループにインスタンスを追加すれば、
どこにでも穴を開けることが可能です。
最後に「ダウンライト器具」を配置する
先ほどと同じように、
「アイテム追加」→「パーティクル」→「Replicator」で「リプリケータ」を追加します。
「名称」は「Replicator_DL」としておき、以下の通りプロパティを設定します。
・「ポイントソース」→「DL」
・「ソースモード」→「ポリゴンを使用」
レンダリング結果がコチラ
キチンと穴を開けた位置にダウンライトがはまっていい感じですね!
最後にダウンライト関連のアイテムをフォルダにまとめておくと、管理がしやすいかもしれません。
この方法ならダウンライトが100個・1000個あっても簡単に「天井の穴開け」と同時に「ダウンライトの配置」ができます。
また、配置変更があっても「DL_SOURCE」を調整するだけで済むのでとてもお手軽です。
DL_SAMPLE.lxo