「Chaos Cosmos」という超太っ腹!なアセットサービスが
開始されて「V-Ray」ユーザーはウハウハですね!
ですが、アセットのDL先が変更できないのが玉に傷・・・。
なので、ちょっとした裏技をご紹介します。
「”C:\Users\ユーザー名\Documents\Chaos Cosmos”」と固定になっているので、
「Cドライブ」に2TBとかという大きなストレージを積んでいない場合は、
アセットのダウンロード増加に伴って、「Cドライブ」の空き容量不足が気になるところです。
また、私は「Cドライブ」はOSとアプリケーション以外のデータは保存したくないので、
「アセットファイル」は別の場所に保管しておきたい派です。
(万が一、OSのリカバリが必要になったときに「Cドライブ」のデータが全部吹き飛んでしまうため。)
あたかもアセットファイルは「”C:\Users\ユーザー名\Documents\Chaos Cosmos”」にあるように見せかけて、
実際には、別の場所に保存されているので「Cドライブ」の容量を節約できるというテクニックです。
1.まずはフォルダをコピーする
「”C:\Users\ユーザー名\Documents\”」を開いて、
「Chaos Cosmos」のフォルダを、別の場所にコピーする。
このコピーした場所が以降の実際の「ファイルの保存場所」となります。
今回は「Dドライブ」へコピーしました。
2.元の「Chaos Cosmos」を削除する
「”C:\Users\ユーザー名\Documents\”」にある、
元の「Chaos Cosmos」フォルダを削除します。
おそらく、以下のように消せない旨のメッセージが出ると思います。
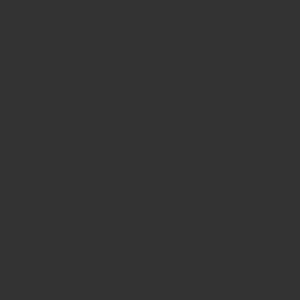
一旦キャンセルをして、ウインドウを閉じます。
「Ctrl」+「Shift」+「Esc」を同時押しして、タスクマネージャーを起動します。
プロセスの一覧の中に「Chaos Cosmos Browser Service」が起動しているので、
選択して、タスクの終了で強制終了させませす。
これで「Chaos Cosmos」フォルダが削除できたかと思います。
すかさず、「Dドライブ」にコピーした「Chaos Cosmos」のフォルダを、
「右ドラッグ」で削除したドキュメントフォルダに放り込み、
「シンボリックリンクをここに作成」を選択します。
ショートカットマークの付いたフォルダができれば、成功です。
フォルダを開いてみると、あたかも「Cドライブ」にファイルがあるように見えますが、
実際は「Dドライブ」にファイルは保存されている。という状態になっています。
これで、「Cドライブ」の容量を節約することができます!
※「3dsMax」で「Chaos Cosmos Browser」を開くと、こんな画面になる場合があります。
「Chaos Cosmos Browser Service」は強制終了しても、一定時間経過後自動で起動するようですが、
もし再起動してこない場合は、PCを再起動してください。
また、「Chaos Cosmos Browser」の「再読み込み」することで、正しく表示される場合もあります。
ちょっとトリッキーな設定なので、自己責任でお願いいたします<(_ _)>