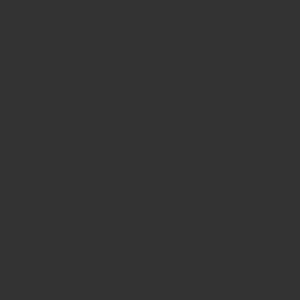今日はCADデータを整理する必要性をお話しします。
CADデータを整理するのは建物を理解するため
CADデータを整理する主たる目的は・・・
- モデリングに関係のない不要な線の除去
- データ量を軽くする(車や植栽など)
- 建物の形を深く理解する(重要)
となりますが、
もっとも重要なことは、3つ目の「建物の形を深く理解する」です。
CADデータを整理していると、
- どこに何があるのか?
- 腰壁かどうかの違い
- 部分的な仕上げの違い
- FLレベル・天井高の違い
などなど、どこがどうなっているのか?
という図面の情報が潜在的に頭の中に入ってきます。
CADデータを整理せずに、そのまま下絵として読み込んでモデリングしていくと、
- データが重い
- 不要な線が多くて壁ラインがはっきりしない
- 図面の理解が無いので、モデリングスピードが落ちる
経験上、以上のような感じになります。
CADデータを事前に整理しておくことで、
建物の大体の感じが頭の中に入っているので「スイスイ」モデリングできるようになります。
どの程度まで情報を削減するのか
- 図面枠
- 通り芯
- ハッチング
- 寸法値・寸法線
- 図面注釈
- 上層階の天井ライン(点線表記が多い)
- 設備類
- その他モデリングに不要な線
極力モデリング上必要のない要素をそぎ落として、
この程度まで図面を整理しています。
方位はフィジカルサンなど、太陽光を表現する際に必要なので、残しておきます。
データ整理用のオススメ2次元CAD
CADデータを整理するにあたり、2次元CADが必要となりますが、
オススメの2次元CADは「DraftSight」です。
クライアントから支給されるCADデータの多くは「DWG」か「DXF」です。
たまに「JW_CAD(JWW)」なんかもありますが。
「VectorWorks」については、「DWG」で書き出してもらうことが私の場合は多いです。
「DraftSight」は「AutoCAD」とよく似ているCADで、DWGとDXFの読み書きが可能です。
「DraftSight」にはいくつかのエディションがありますが、
Standardだと年間11,900円で利用が可能です。
図面整理程度の使用ではStandardで十分です。
「JW_CAD」は「DXF」も読み書きできて、優秀なフリーウェアの2次元CADで、
国内の多くの設計事務所でも使用されているCADですが、
戸建て住宅や規模の小さい共同住宅などの設計に使われている感じがします。
大学病院やタワーマンションなどといった、
複雑で大きな物件だとパフォーマンスがとても落ちます。
図面を整理するだけに有償ソフトは・・・と思われる方もいるかもしれませんが、
DraftSightはその価値が十分あると思います。
DraftSightによる図面の整理方法
「DraftSight」に図面ファイルを読み込みむと、たまになにも表示されない場合があります。
その多くは、図面データが画面外にぶっ飛んでいる場合が多いです。
図面を画面にフィットしても、図面が正しくフィットしない場合は、
無意味に無駄な点が図面から遠い位置に存在していることが多いです。
特にこの現象は、「VectorWorks」から書き出した「DWG」に多い気がします。
点の削除方法
上記のように無駄な点を削除し、画面に図面をフィットさせます。
場合によっては、この無駄な点は2つ以上あったりします。
画面キワキワの位置に存在したりするので、
注意深く探してください。
あとはひたすら選択と削除の繰り返し
あとは不要なエンティティ(線や文字などの要素)を削除する作業ですが、
エンティティを直接クリックして選択する方法もありますが、
その他のエンティティの選択方法を、3種類紹介しておきます。
窓選択
「窓選択」は先ほどの点の削除の時に行った操作方法です。
選択範囲のボックスを描く時に、
「左上」→「右下」という手順でクリックしてボックスを描くと「窓選択」になります。
このとき、選択ボックスのラインの色は「青色」になります。
交差選択
「交差選択」は選択ボックスの範囲に引っかかったエンティティも選択します。
「右下」→「左上」という手順でクリックしてボックスを描きます。
このとき、選択ボックスのラインの色は「緑色」になります。
一致を選択
選択状態にあるエンティティと同じ要素のエンティティを一気に選択できます。
エンティティの削除前に、よく選択された内容を確認する必要があります。
「DraftSight」のおすすめ書籍
MODOへの図面の読み込み方法
図面の書き出し
図面の整理ができたら、DXF形式で図面を書き出します。
この時、DXFはR14形式くらいにしておくと、トラブルが少ないです。
新しい2018では、後述のIllustratorやMODOが読み込めない可能性が高いです。
IllustratorでDXFを読み込む
書き出したDXFファイルを一旦、Illustratorに読み込みます。
アートワークの倍率を以下の画像の通りに設定します。
図面を読み込んだら、「Illustrator 8」形式で「ai」ファイルを保存します。
MODOにAIファイルを読み込む
MODOにAIファイルを読み込むと、正面ビューから見て正しくなるように読み込まれます。
平面図の場合は「XZ」平面に平行に配置したいので、
「X」=「-90度」回転します。
場合によっては、空中に浮いてしまっていることがあるので、
「頂点」の「位置の設定」で「Y軸」=「0mm」に設定すると良いでしょう。
AIファイルを読み込んだ理由
「MODO」に図面を「DXF」ではなくて、わざわざ「AI」にして読み込んだ理由は、
曲線(ベジェ)が曲線(ベジェ)でインポートされるからです。
「DXF」を読み込んだ場合は「曲線」がフリーズされてしまい頂点数が増え、データとして重くなってしまいますので、
「AI」ファイルにして読み込む方法がオススメです。
また、「DXF」を読み込んだ場合は、スケールが1000倍されてしまうので、
読み込み後に「1/1000倍」に縮小する必要があります。